En la demostración Elecciones Generales de abril 2019 utilizamos una página de Wikipedia como fuente de datos y queríamos que no transcurriera mucho tiempo desde que se actualizara está página hasta que lo hiciera el conjunto de datos. Una forma de hacerlo es con una Azure Logic App que utilice la API REST de Power BI.
Requisitos
Para seguir las instrucciones es necesario disponer de:
- Licencia Power BI Pro
- Cuenta en Azure en el mismo dominio que la cuenta de Power BI Pro
Estructura de la Logic App
La Logic App es sencilla y consiste en estos pasos:
- Se inicia con un trigger HTTP que cada 30 minutos revisa la página de Wikipedia para saber la fecha de última modificación
- Se averigua si la modificación fue hecha hace menos de 30 minutos
- Si así fue, se usa la API REST de Power BI para enviar la orden de refrescar el conjunto de datos
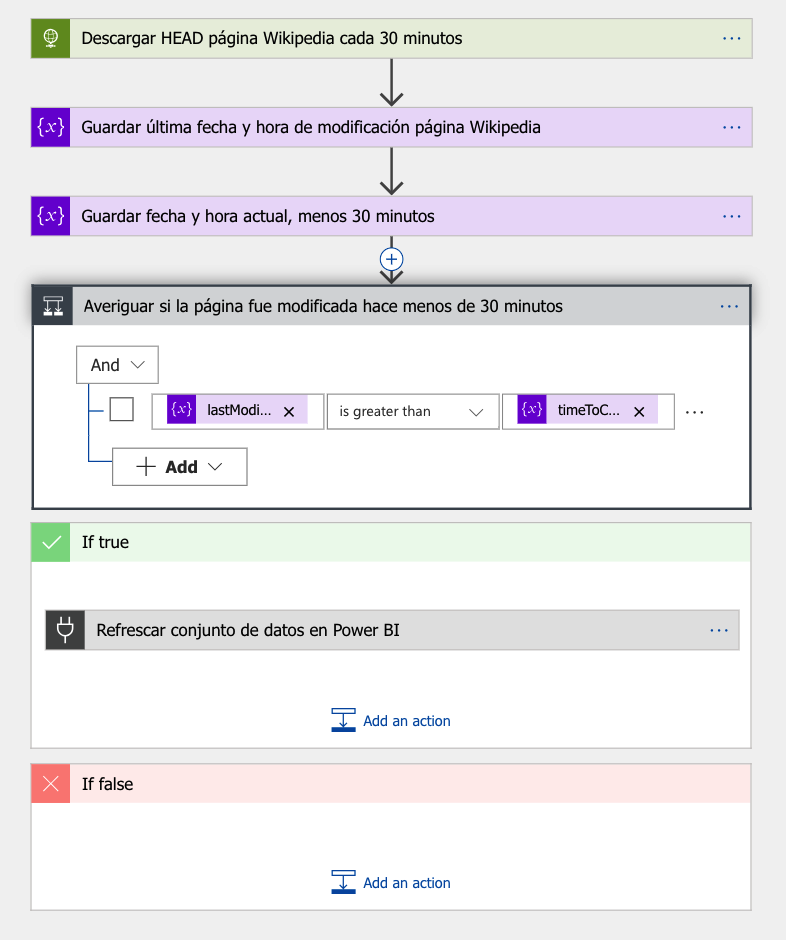
Conexión a la página web
Para consultar la fecha de modificación de la página, no es necesario descargar todo el contenido de la misma, sino que basta con descargar el encabezado HTTP y revisar el parámetro Last-Modified. Por esa razón, en el trigger HTTP utilizamos el método HEAD.

Conexión a Power BI
Para refrescar el conjunto de datos necesitamos utilizar la API REST de Power BI.
Existe un conector Power BI para Logic Apps, pero aún es muy limitado y solo tiene un trigger para recibir alertas desde Power BI y una acción para enviar datos en tiempo real a un conjunto de datos.
Sin embargo hay disponible una definición OpenAPI (Swagger) de la API REST de Power BI, por lo que es relativamente sencillo crear un conector Power BI.
Registrar aplicación
Antes de crear el conector, debemos registrar nuestra aplicación para que pueda utilizar la API REST de Power BI.
- Ir a la página https://dev.powerbi.com/apps
- Autenticarse con la cuenta de Power BI
- Ir al siguiente paso y llenar los parámetros:
- Nombre: El nombre que desee
- Tipo de aplicación: Server-side web application
- URL del sitio: URL de tu sitio web o blog o cualquier otro
- URL de redirección: https://login.live.com/oauth20_desktop.srf
- Acceso a la API: Sólo es necesario seleccionar Read and write all datasets
- Pulsar el botón Register
- Copiar el Client ID y el Client Secret que se mostrarán cuando termine el registro
Crear el conector
Ya estamos listos para crear el conector.
- En el portal de Azure adicionamos un nuevo recurso del tipo Logic Apps Custom Connector
- Nombre del conector: Conector Power BI API
- En los detalles generales, indicamos que es una API REST, como aparece por defecto, pero en el modo de importar seleccionamos la opción OpenAPI URL, pegamos este enlace:
https://raw.githubusercontent.com/Microsoft/PowerBI-CSharp/master/sdk/swaggers/swaggerV2.jsony pulsamos el botón Importar. El resto de los datos se actualizarán desde el archivo importado. - Vamos a la sección Seguridad y en el tipo de autenticación escogemos OAuth 2.0 son los siguientes parámetros:
- Proveedor de identidad: Azure Active Directory
- Client ID: El copiado al registrar la aplicación
- Client secret: El copiado al registrar la aplicación
- Login URL: https://login.windows.net
- ID de inquilino: common
- URL del recurso: https://analysis.windows.net/powerbi/api
- Alcance: openid
- En la sección Definición puedes revisar que hay más de 100 acciones, que se crearon desde el archivo que importamos. Todas las acciones tienen alertas, pero son pequeños detalles que por ahora podemos ignorar. Para esta aplicación solo nos interesa la acción que refresca un conjunto de datos en un área de trabajo.
- Pulsa el botón crear que está arriba a la derecha
- Espera unos minutos a que se cree el conector, y vuelve a entrar en la sección Seguridad y busca el parámetro Redirect URL que debe estar al final de la sección. Copia el valor de este parámetro, para usarlo a continuación. En mi caso tiene el valor
https://logic-apis-westeurope.consent.azure-apim.net/redirect, pero en tu caso puede variar.
Ahora debemos actualizar el URL de redirección, copiado en el paso anterior, en la aplicación que hemos registrado en el primer paso.
- En el portal de Azure, en Todos los servicios seleccionamos Registros de Aplicaciones y buscamos la aplicación que creamos desde https://dev.powerbi.com/apps
- Una vez dentro de la aplicación, vamos a Configuración y después a URL de respuesta, donde agregamos el URL que tenemos copiado y eliminamos el que habíamos escrito al crear la aplicación
Todos los detalles para crear el conector los he tomado de una excelente entrada de blog de Konstantinos Ioannou.
Utilizar el conector
Una vez creado el conector, solo queda utilizarlo dentro de la Logic App y para ello añadimos una acción y buscamos el conector con el nombre Conector Power BI API y buscamos la acción con el nombre Triggers a refresh for the specified dataset from the specified workspace.
Tenga en cuenta que antes de guardar los cambios a la Logic App, tendrá que renombrar la acción para quitarle el punto al final, o al intentar guardar, recibirá un mensaje de error porque los nombre de las acciones no pueden terminar en punto o espacio.
Al adicionar la acción, deberá autenticarse con sus credenciales de Power BI y a continuación podrá llenar el ID del área de trabajo y el ID del conjunto de datos. Estos IDs los puede ver si entra en el servicio de Power BI, selecciona el área de trabajo y después selecciona el conjunto de datos. En el URL del conjunto de datos verá ambos IDs.
Recomiendo adicionar el parametro refreshRequest y entrar el valor
{
"notifyOption": "MailOnFailure"
}
para recibir alertas por correo electrónico si falla el refrescamiento.

Conclusión
Podríamos hacer otras Logic Apps similares para refrescar conjuntos de datos Power BI a partir de otras condiciones, aprovechando los triggers disponibles. Tenga en cuenta que para una licencia Power BI Pro no se puede refrescar un conjunto de datos más de 8 veces al día.
El conector creado puede utilizarse para enviar otras acciones de la API REST a Power BI.
Esta aplicación también se podría implementar con Microsoft Flow.
1 Ccomentario
Publicar en Power BI desde Microsoft Flow – dataXbiAgo 9, 2019 - 9:30 pm
[…] cómo crear un conector personalizado ya hablamos en una entrada anterior. Y hay más información en otros blogs, como este de Konstantinos Ioannou, con todos los detalles […]